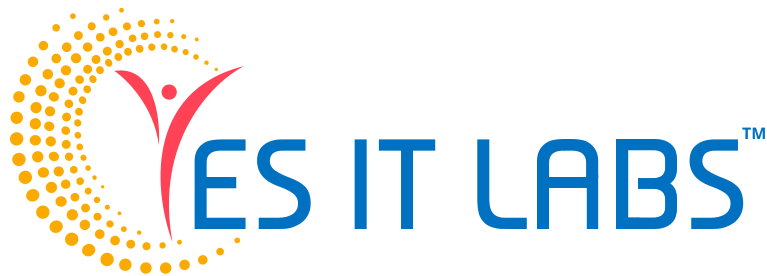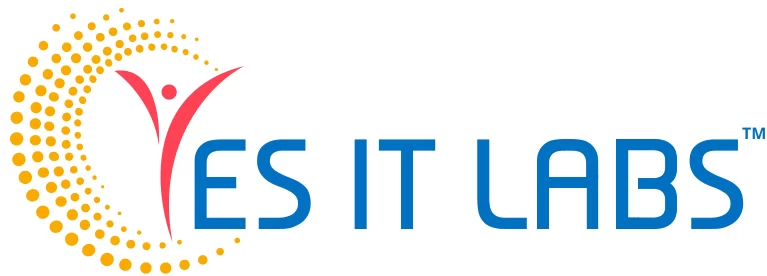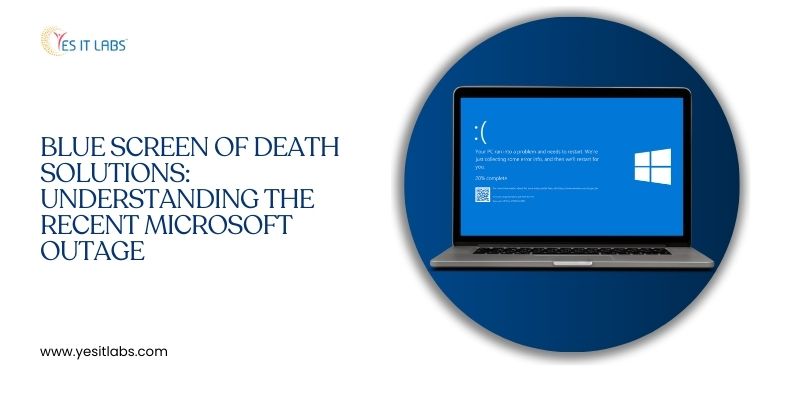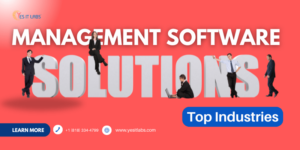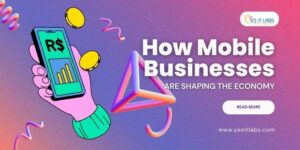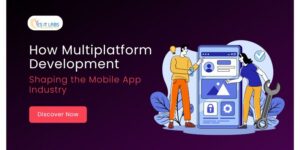On July 19, 2024, Microsoft users worldwide experienced a major outage that disrupted services and caused widespread frustration. A major concern for many users was the infamous Blue Screen of Death (BSOD). This sudden error not only interrupts your workflow but can also signal deeper problems within your system. In this blog, we’ll explore the causes behind the recent Microsoft outage, delve into what triggers the BSOD, and provide a comprehensive guide on resolving it.
Understanding the Microsoft Outage
What Happened?
On the morning of July 19, 2024, millions of Microsoft users globally encountered service disruptions. Key services like Microsoft 365, Outlook, Teams, and Azure were significantly affected. The outage sparked a flurry of concerns and speculations across social media and professional networks.
Root Cause Analysis
Preliminary reports from Microsoft indicate that the outage stemmed from a critical issue in the company’s cloud infrastructure. Specifically, a faulty software update deployed to their servers triggered a chain reaction of failures. This update inadvertently caused widespread connectivity issues, server crashes, and the infamous Blue Screen of Death on many Windows devices.
What is the Blue Screen of Death (BSOD)?
A Brief History
The Blue Screen of Death (BSOD) has been a notorious feature of Windows operating systems for decades. It’s a stop error screen that appears when Windows encounters a critical error from which it cannot recover. The BSOD typically displays a blue screen with white text, detailing the error and often an error code.
Common Causes of BSOD
- Hardware Failures: Issues with your computer’s hardware, such as failing hard drives, faulty RAM, or overheating components, can trigger the BSOD.
- Driver Issues: Outdated or corrupted drivers can cause system instability, leading to a BSOD.
- Software Conflicts: Incompatible or faulty software can interfere with system processes, causing critical errors.
- Malware: Malicious software can disrupt system operations and lead to a BSOD.
- Overclocking: Pushing your hardware beyond its limits can result in system crashes and the BSOD.
How to Resolve the Blue Screen of Death Error on Windows
Step 1: Identify the Error Code
When you encounter a BSOD, take note of the error code displayed on the screen. This code provides crucial information about the nature of the problem. Common error codes include:
- 0x0000000A: IRQL_NOT_LESS_OR_EQUAL
- 0x0000001E: KMODE_EXCEPTION_NOT_HANDLED
- 0x00000050: PAGE_FAULT_IN_NONPAGED_AREA
You can use these codes to search for specific solutions online.
Step 2: Reboot in Safe Mode
Booting your computer in Safe Mode allows Windows to start with a minimal set of drivers and services. This can help you identify if the issue is related to third-party software or drivers.
- Restart Your Computer: Press the power button to turn off your computer, then turn it back on.
- Enter Safe Mode: As your computer starts, repeatedly press the F8 key (or Shift + F8 on newer systems) to access the Advanced Boot Options menu. Select Safe Mode from the list.
Step 3: Update Drivers
The Blue Screen of Death often stems from outdated or corrupted drivers. Keeping your drivers updated can fix compatibility problems and enhance system stability.
- Open Device Manager: Press the Windows key + X, then choose Device Manager from the menu.
- Update Drivers: Right-click on the device you suspect is causing the issue and select Update driver. Complete the update by following the on-screen instructions.
Step 4: Check for Hardware Issues
Hardware problems, such as faulty RAM or overheating components, can trigger the BSOD. Running a hardware diagnostic can assist in pinpointing any problems.
- Run Memory Diagnostic: Press Windows + R, type mdsched.exe, and hit Enter. Opt to restart your computer to run the diagnostic.
Check for Overheating: Ensure your computer’s cooling system is functioning properly. Remove any dust from the fans and ensure your system has proper ventilation.
Step 5: Uninstall Problematic Software
Incompatible or faulty software can cause system instability. Try uninstalling any recently installed software to check if it resolves the issue.
- Open Control Panel: Press Windows + R, type control, and hit Enter.
- Uninstall Programs: Navigate to Programs and Features. Right-click on the recently installed software and select Uninstall.
Step 6: Run a System Restore
If the Blue Screen of Death starts appearing after a recent change to your system, such as an update or new software installation, performing a system restore can revert your computer to a previous, stable state.
- Open System Restore: Press Windows + R, type rstrui.exe, and press Enter.
- Follow the Wizard: Choose a restore point from before the BSOD issue began and follow the on-screen instructions to complete the restore process.
Step 7: Scan for Malware
Malware can cause serious damage to your system, including triggering the BSOD. Running a full system scan can help identify and remove any malicious software.
- Open Windows Security: Press Windows + I and select Update & Security.
- Run a Full Scan: Navigate to Windows Security > Virus & Threat Protection and click Quick Scan. For a more comprehensive inspection, choose Full scan.
Step 8: Perform a Clean Installation of Windows
If all else fails, performing a clean installation of Windows can resolve persistent BSOD issues. This process will delete all data on your computer, so make sure to back up important files before proceeding..
- Create Installation Media: Download the Windows Media Creation Tool from the official Microsoft website and create a bootable USB drive.
- Reinstall Windows: Boot from the USB drive and follow the on-screen prompts to reinstall Windows.
Preventing Future Blue Screen of Death Errors
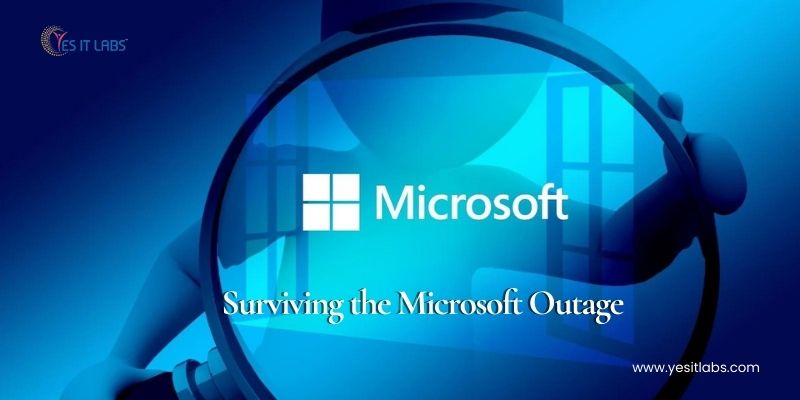
Regularly Update Your System
Ensure your operating system, drivers, and software are kept up to date.. Regular updates can fix bugs, improve compatibility, and enhance security.
Maintain Your Hardware
Ensure your computer’s hardware is in good condition. Regularly clean your computer, check for overheating, and replace faulty components promptly.
Use Reliable Software
Only install software from trusted sources. Avoid pirated or cracked software, as they can contain malware or cause system instability.
Regularly Scan for Malware
Keep your antivirus software up to date and run regular scans to protect your system from malicious threats.
Conclusion
The recent Microsoft outage on July 19, 2024, was a stark reminder of the importance of robust system maintenance and quick response to errors like the Blue Screen of Death. Understanding the causes of BSOD and knowing how to resolve it can save you from significant downtime and frustration. By following the steps outlined in this guide, you can troubleshoot and fix the BSOD, ensuring a smoother, more reliable computing experience.
For the latest updates and support, always refer to official Microsoft resources and communities. Stay informed, stay prepared, and keep your systems running smoothly.
For professional assistance and support with resolving BSOD errors, consider reaching out to YES IT Labs. Their team of experts is ready to help you get back on track.